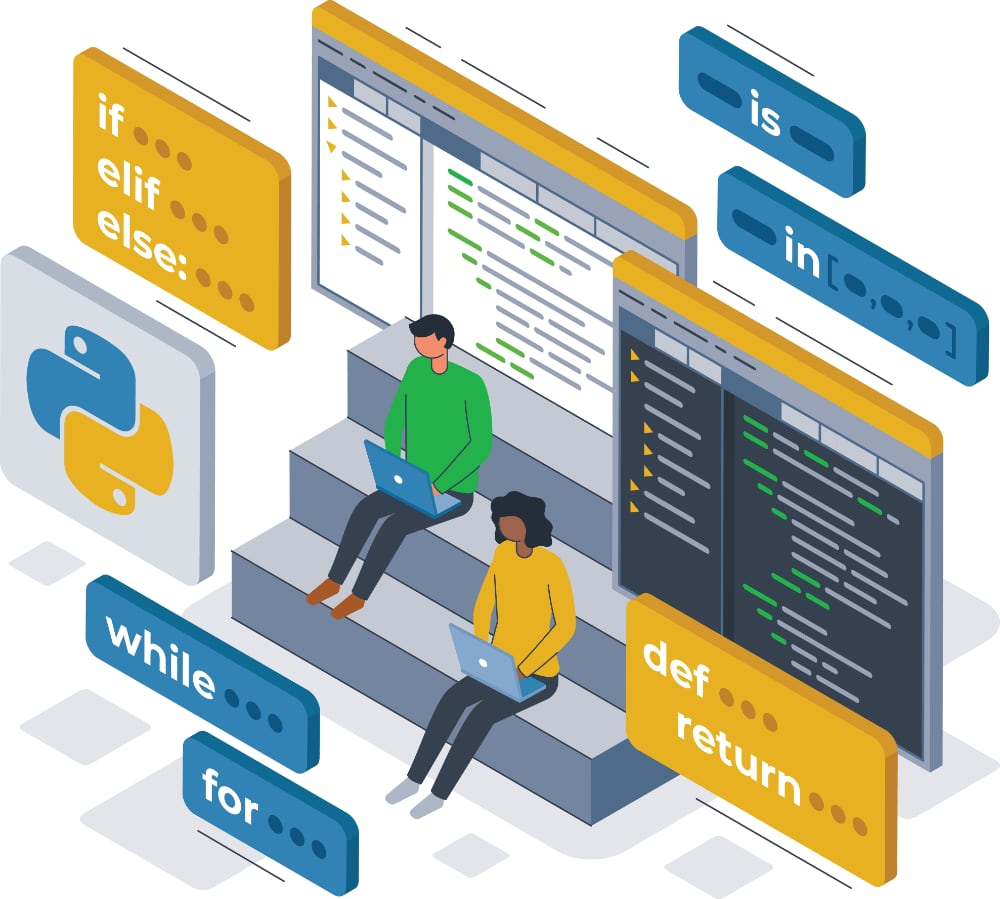Web scraping is the process of automatically extracting data from websites. While traditional scraping tools work well with static content, modern web applications often rely heavily on JavaScript, AJAX, and dynamic content loading. This is where Selenium becomes essential.
Selenium is a powerful automation framework that controls web browsers programmatically. Originally designed for testing web applications, Selenium has become the go-to tool for scraping JavaScript-heavy websites. By automating a real browser, Selenium can interact with dynamic content, handle user interactions, and extract data that traditional scraping tools miss.
In this comprehensive guide, we'll explore how to use Python with Selenium for web scraping, covering everything from basic setup to advanced techniques for handling real-world scenarios.
Prerequisites
Before diving into Selenium web scraping, you should have:
- Basic Python knowledge: Variables, functions, loops, and object-oriented programming concepts
- HTML fundamentals: Understanding of HTML structure, tags, attributes, and CSS selectors
- Web development basics: How browsers work, HTTP requests, and JavaScript's role in web pages
- Command line familiarity: Installing packages and running Python scripts
Why Choose Selenium for Web Scraping?
While libraries like BeautifulSoup and Requests are excellent for simple scraping tasks, Selenium offers unique advantages:
- JavaScript execution: Handles dynamic content that loads after page rendering
- User interaction simulation: Can click buttons, fill forms, and scroll pages
- Browser automation: Works with any website as a real user would
- Multiple browser support: Chrome, Firefox, Safari, and Edge compatibility
- Debugging capabilities: Visual feedback and screenshot capture
Installation and Setup
Installing Selenium
The first step is installing Selenium for Python using pip:
pip install seleniumFor better performance and additional features, also install:
pip install selenium webdriver-managerThe webdriver-manager package automatically downloads and manages browser drivers, eliminating manual setup.
Modern WebDriver Setup
In 2025, the recommended approach uses WebDriver Manager for automatic driver management:
from selenium import webdriver
from selenium.webdriver.chrome.service import Service
from selenium.webdriver.chrome.options import Options
from webdriver_manager.chrome import ChromeDriverManager
# Configure Chrome options
options = Options()
options.add_argument('--headless') # Run in background
options.add_argument('--no-sandbox')
options.add_argument('--disable-dev-shm-usage')
# Initialize driver with automatic driver management
service = Service(ChromeDriverManager().install())
driver = webdriver.Chrome(service=service, options=options)WebDriver Architecture
Selenium uses a client-server architecture:
- Selenium Client: Your Python script with Selenium commands
- WebDriver: Browser-specific driver that translates commands
- Browser: The actual browser (Chrome, Firefox, etc.) that executes actions
This separation allows Selenium to work with different browsers using the same Python code.
Basic Browser Interaction
Loading a Web Page
The fundamental operation in web scraping is loading a web page. Here's how to do it with modern Selenium:
from selenium import webdriver
from selenium.webdriver.chrome.service import Service
from selenium.webdriver.chrome.options import Options
from webdriver_manager.chrome import ChromeDriverManager
# Setup Chrome options
options = Options()
options.add_argument('--headless') # Run without GUI
options.add_argument('--disable-blink-features=AutomationControlled')
options.add_experimental_option("excludeSwitches", ["enable-automation"])
options.add_experimental_option('useAutomationExtension', False)
# Initialize driver
service = Service(ChromeDriverManager().install())
driver = webdriver.Chrome(service=service, options=options)
try:
# Load a webpage
driver.get("https://example.com")
# Wait for page to load and get title
print(f"Page title: {driver.title}")
# Get current URL
print(f"Current URL: {driver.current_url}")
finally:
# Always close the driver
driver.quit()Essential Browser Configuration
Here are important Chrome options for web scraping:
options = Options()
# Performance optimizations
options.add_argument('--headless') # No GUI
options.add_argument('--no-sandbox')
options.add_argument('--disable-dev-shm-usage')
options.add_argument('--disable-gpu')
# Anti-detection measures
options.add_argument('--disable-blink-features=AutomationControlled')
options.add_experimental_option("excludeSwitches", ["enable-automation"])
options.add_experimental_option('useAutomationExtension', False)
# Set user agent
options.add_argument('--user-agent=Mozilla/5.0 (Windows NT 10.0; Win64; x64) AppleWebKit/537.36')
# Window size for consistent rendering
options.add_argument('--window-size=1920,1080')Element Location and Interaction
Finding elements on a web page is fundamental to web scraping. Selenium provides multiple strategies to locate elements, each suited for different scenarios.
Element Location Strategies
from selenium.webdriver.common.by import By
# Find single element (returns first match)
element = driver.find_element(By.ID, "element-id")
# Find multiple elements (returns list)
elements = driver.find_elements(By.CLASS_NAME, "item")Here are all the element location strategies:
1. By ID (Most Reliable)
# HTML: <input id="username" type="text">
element = driver.find_element(By.ID, "username")2. By Name
# HTML: <input name="email" type="email">
element = driver.find_element(By.NAME, "email")3. By Class Name
# HTML: <div class="product-item">
elements = driver.find_elements(By.CLASS_NAME, "product-item")4. By CSS Selector (Very Flexible)
# Complex selectors possible
price_elements = driver.find_elements(By.CSS_SELECTOR, ".product .price")
button = driver.find_element(By.CSS_SELECTOR, "button[data-action='submit']")5. By XPath (Most Powerful)
# Absolute path
element = driver.find_element(By.XPATH, "/html/body/div[1]/form/input[2]")
# Relative path (preferred)
element = driver.find_element(By.XPATH, "//input[@placeholder='Search...']")
# Text-based selection
link = driver.find_element(By.XPATH, "//a[contains(text(), 'Click here')]")6. By Tag Name
# Get all paragraphs
paragraphs = driver.find_elements(By.TAG_NAME, "p")7. By Link Text
# Exact text match
link = driver.find_element(By.LINK_TEXT, "Contact Us")
# Partial text match
link = driver.find_element(By.PARTIAL_LINK_TEXT, "Contact")Best Practices for Element Selection
- Prefer IDs when available - They're unique and fast
- Use CSS selectors for styling-based selection - More readable than XPath
- Use XPath for complex logic - When you need text content or complex relationships
- Avoid absolute XPaths - They break when page structure changes
Extracting Data from Elements
Once you've located elements, you need to extract useful information:
# Get element text
title = driver.find_element(By.TAG_NAME, "h1").text
# Get attribute values
link_url = driver.find_element(By.TAG_NAME, "a").get_attribute("href")
image_src = driver.find_element(By.TAG_NAME, "img").get_attribute("src")
# Get form input values
input_value = driver.find_element(By.ID, "search").get_attribute("value")
# Check element properties
is_displayed = element.is_displayed()
is_enabled = element.is_enabled()
is_selected = element.is_selected() # For checkboxes/radio buttonsWaiting for Elements
Modern web applications load content dynamically. Proper waiting is crucial:
from selenium.webdriver.support.ui import WebDriverWait
from selenium.webdriver.support import expected_conditions as EC
# Wait up to 10 seconds for element to be clickable
wait = WebDriverWait(driver, 10)
element = wait.until(EC.element_to_be_clickable((By.ID, "submit-button")))
# Wait for element to be present
element = wait.until(EC.presence_of_element_located((By.CLASS_NAME, "results")))
# Wait for text to be present in element
wait.until(EC.text_to_be_present_in_element((By.ID, "status"), "Complete"))Interacting with Elements
# Click elements
button = driver.find_element(By.ID, "submit")
button.click()
# Type into input fields
search_box = driver.find_element(By.NAME, "q")
search_box.clear() # Clear existing text
search_box.send_keys("web scraping")
# Handle dropdowns
from selenium.webdriver.support.ui import Select
dropdown = Select(driver.find_element(By.ID, "country"))
dropdown.select_by_visible_text("United States")
dropdown.select_by_value("us")
dropdown.select_by_index(0)Advanced Selenium Techniques
JavaScript Execution
Selenium can execute JavaScript directly in the browser, enabling powerful interactions:
# Execute JavaScript and get return value
page_height = driver.execute_script("return document.body.scrollHeight")
# Scroll to bottom of page
driver.execute_script("window.scrollTo(0, document.body.scrollHeight);")
# Click element using JavaScript (useful when normal click fails)
element = driver.find_element(By.ID, "hidden-button")
driver.execute_script("arguments[0].click();", element)
# Modify element properties
driver.execute_script("arguments[0].style.border='3px solid red'", element)
# Get data from complex JavaScript objects
data = driver.execute_script("""
return {
userAgent: navigator.userAgent,
cookies: document.cookie,
localStorage: Object.keys(localStorage).reduce((obj, key) => {
obj[key] = localStorage.getItem(key);
return obj;
}, {})
};
""")Handling Dynamic Content
Many modern websites load content dynamically. Here's how to handle various scenarios:
from selenium.webdriver.support.ui import WebDriverWait
from selenium.webdriver.support import expected_conditions as EC
from selenium.common.exceptions import TimeoutException
# Wait for AJAX content to load
def wait_for_ajax(driver, timeout=10):
wait = WebDriverWait(driver, timeout)
try:
wait.until(lambda driver: driver.execute_script("return jQuery.active == 0"))
except:
pass # jQuery might not be available
# Wait for specific element to appear
try:
element = WebDriverWait(driver, 10).until(
EC.presence_of_element_located((By.CLASS_NAME, "dynamic-content"))
)
except TimeoutException:
print("Element didn't appear within 10 seconds")
# Infinite scroll handling
def scroll_to_load_all_content(driver):
last_height = driver.execute_script("return document.body.scrollHeight")
while True:
# Scroll down to bottom
driver.execute_script("window.scrollTo(0, document.body.scrollHeight);")
# Wait for new content to load
time.sleep(2)
# Check if new content loaded
new_height = driver.execute_script("return document.body.scrollHeight")
if new_height == last_height:
break
last_height = new_heightScreenshots and Debugging
import time
from datetime import datetime
# Take full page screenshot
driver.save_screenshot(f"screenshot_{datetime.now().strftime('%Y%m%d_%H%M%S')}.png")
# Take element screenshot (Selenium 4+)
element = driver.find_element(By.ID, "content")
element.screenshot("element_screenshot.png")
# Debug function to save screenshot on error
def debug_screenshot(driver, step_name):
if not driver.get_log('browser'): # Check if there are console errors
timestamp = datetime.now().strftime('%Y%m%d_%H%M%S')
driver.save_screenshot(f"debug_{step_name}_{timestamp}.png")Real-World Examples
Let's apply everything we've learned to practical web scraping scenarios.
Example 1: Form Automation
Here's a complete example of automating a web form:
from selenium import webdriver
from selenium.webdriver.chrome.service import Service
from selenium.webdriver.chrome.options import Options
from selenium.webdriver.common.by import By
from selenium.webdriver.support.ui import WebDriverWait
from selenium.webdriver.support import expected_conditions as EC
from webdriver_manager.chrome import ChromeDriverManager
import time
def automate_form():
# Setup Chrome options
options = Options()
options.add_argument('--headless') # Run in background
options.add_experimental_option('excludeSwitches', ['enable-logging'])
options.add_experimental_option('useAutomationExtension', False)
# Initialize driver
service = Service(ChromeDriverManager().install())
driver = webdriver.Chrome(service=service, options=options)
try:
# Navigate to form page
driver.get("https://httpbin.org/forms/post")
# Wait for page to load
wait = WebDriverWait(driver, 10)
# Fill out form fields
email_field = wait.until(EC.presence_of_element_located((By.NAME, "email")))
email_field.clear()
email_field.send_keys("test@example.com")
password_field = driver.find_element(By.NAME, "password")
password_field.clear()
password_field.send_keys("securepassword123")
# Select from dropdown (if present)
try:
from selenium.webdriver.support.ui import Select
dropdown = Select(driver.find_element(By.NAME, "size"))
dropdown.select_by_visible_text("Medium")
except:
pass # Dropdown might not exist
# Submit form
submit_button = driver.find_element(By.CSS_SELECTOR, "input[type='submit']")
submit_button.click()
# Wait for response and capture result
time.sleep(2)
page_title = driver.title
print(f"Form submitted successfully. Page title: {page_title}")
# Take screenshot of result
driver.save_screenshot("form_result.png")
except Exception as e:
print(f"Error during form automation: {e}")
driver.save_screenshot("error_screenshot.png")
finally:
driver.quit()
if __name__ == "__main__":
automate_form()Example 2: E-commerce Product Scraping
This example demonstrates scraping product information from an e-commerce website:
from selenium import webdriver
from selenium.webdriver.chrome.service import Service
from selenium.webdriver.chrome.options import Options
from selenium.webdriver.common.by import By
from selenium.webdriver.support.ui import WebDriverWait
from selenium.webdriver.support import expected_conditions as EC
from webdriver_manager.chrome import ChromeDriverManager
import json
import time
def scrape_products(search_term, max_products=10):
"""Scrape product information from a mock e-commerce site"""
options = Options()
options.add_argument('--headless')
options.add_argument('--user-agent=Mozilla/5.0 (Windows NT 10.0; Win64; x64) AppleWebKit/537.36')
service = Service(ChromeDriverManager().install())
driver = webdriver.Chrome(service=service, options=options)
products = []
try:
# Navigate to search results (example URL)
search_url = f"https://webscraper.io/test-sites/e-commerce/allinone/computers/tablets"
driver.get(search_url)
# Wait for products to load
wait = WebDriverWait(driver, 10)
wait.until(EC.presence_of_element_located((By.CLASS_NAME, "thumbnail")))
# Find all product containers
product_elements = driver.find_elements(By.CLASS_NAME, "thumbnail")
for i, product in enumerate(product_elements[:max_products]):
try:
# Extract product information
product_data = {}
# Product name
name_element = product.find_element(By.CLASS_NAME, "title")
product_data['name'] = name_element.text.strip()
# Product price
price_element = product.find_element(By.CLASS_NAME, "price")
product_data['price'] = price_element.text.strip()
# Product description
try:
desc_element = product.find_element(By.CLASS_NAME, "description")
product_data['description'] = desc_element.text.strip()
except:
product_data['description'] = "No description available"
# Product rating (if available)
try:
rating_elements = product.find_elements(By.CSS_SELECTOR, ".ratings .glyphicon-star")
product_data['rating'] = len(rating_elements)
except:
product_data['rating'] = "No rating"
# Product link
try:
link_element = product.find_element(By.TAG_NAME, "a")
product_data['url'] = link_element.get_attribute('href')
except:
product_data['url'] = "No URL available"
products.append(product_data)
print(f"Scraped product {i+1}: {product_data['name']}")
except Exception as e:
print(f"Error scraping product {i+1}: {e}")
continue
# Scroll to load more products (if infinite scroll)
driver.execute_script("window.scrollTo(0, document.body.scrollHeight);")
time.sleep(2)
except Exception as e:
print(f"Error during scraping: {e}")
finally:
driver.quit()
return products
def save_products_to_json(products, filename="products.json"):
"""Save scraped products to JSON file"""
with open(filename, 'w', encoding='utf-8') as f:
json.dump(products, f, indent=2, ensure_ascii=False)
print(f"Saved {len(products)} products to {filename}")
if __name__ == "__main__":
# Scrape products
products = scrape_products("tablets", max_products=5)
# Display results
for product in products:
print(f"\nName: {product['name']}")
print(f"Price: {product['price']}")
print(f"Rating: {product['rating']}")
print(f"Description: {product['description'][:100]}...")
# Save to file
save_products_to_json(products)Example 3: Table Data Extraction
Here's an improved version of table scraping with proper error handling:
from selenium import webdriver
from selenium.webdriver.chrome.service import Service
from selenium.webdriver.chrome.options import Options
from selenium.webdriver.common.by import By
from selenium.webdriver.support.ui import WebDriverWait
from selenium.webdriver.support import expected_conditions as EC
from webdriver_manager.chrome import ChromeDriverManager
import pandas as pd
def scrape_table_data(url, table_selector="table"):
"""Scrape table data and convert to pandas DataFrame"""
options = Options()
options.add_argument('--headless')
service = Service(ChromeDriverManager().install())
driver = webdriver.Chrome(service=service, options=options)
try:
driver.get(url)
# Wait for table to load
wait = WebDriverWait(driver, 10)
table = wait.until(EC.presence_of_element_located((By.CSS_SELECTOR, table_selector)))
# Extract headers
headers = []
try:
header_elements = table.find_elements(By.CSS_SELECTOR, "thead tr th, tr:first-child td")
headers = [header.text.strip() for header in header_elements]
except:
print("No headers found, using generic column names")
# Extract rows
rows = []
row_elements = table.find_elements(By.CSS_SELECTOR, "tbody tr, tr")
for row_element in row_elements:
cells = row_element.find_elements(By.TAG_NAME, "td")
if cells: # Skip empty rows
row_data = [cell.text.strip() for cell in cells]
rows.append(row_data)
# Create DataFrame
if headers and len(headers) == len(rows[0]):
df = pd.DataFrame(rows, columns=headers)
else:
df = pd.DataFrame(rows)
return df
except Exception as e:
print(f"Error scraping table: {e}")
return pd.DataFrame()
finally:
driver.quit()
# Example usage
if __name__ == "__main__":
# Example with a public data table
url = "https://webscraper.io/test-sites/tables"
df = scrape_table_data(url)
if not df.empty:
print("Scraped table data:")
print(df.head())
# Save to CSV
df.to_csv("scraped_table.csv", index=False)
print("Data saved to scraped_table.csv")
else:
print("No data scraped")This improved example includes:
- Modern WebDriver setup with automatic driver management
- Proper error handling and timeouts
- Data export to CSV format
- Flexible table selector options
- Better code organization with functions
Best Practices and Tips
Performance Optimization
# Use headless mode for faster execution
options.add_argument('--headless')
# Disable images and CSS for faster loading
prefs = {
"profile.managed_default_content_settings.images": 2,
"profile.default_content_setting_values.notifications": 2,
"profile.managed_default_content_settings.stylesheets": 2,
}
options.add_experimental_option("prefs", prefs)
# Set page load timeout
driver.set_page_load_timeout(30)
# Use implicit waits globally
driver.implicitly_wait(10)Error Handling and Robustness
from selenium.common.exceptions import (
TimeoutException, NoSuchElementException,
WebDriverException, ElementClickInterceptedException
)
def robust_element_interaction(driver, locator, action="click", timeout=10):
"""Robust element interaction with retry logic"""
wait = WebDriverWait(driver, timeout)
for attempt in range(3): # Retry up to 3 times
try:
element = wait.until(EC.element_to_be_clickable(locator))
if action == "click":
element.click()
elif action == "text":
return element.text
elif action == "send_keys":
element.clear()
element.send_keys(value)
return element
except (TimeoutException, ElementClickInterceptedException) as e:
if attempt == 2: # Last attempt
raise e
# Wait before retry
time.sleep(1)
# Try scrolling to element
try:
element = driver.find_element(*locator)
driver.execute_script("arguments[0].scrollIntoView();", element)
except:
passRespecting Websites
import random
import time
def random_delay(min_seconds=1, max_seconds=3):
"""Add random delays to mimic human behavior"""
time.sleep(random.uniform(min_seconds, max_seconds))
def check_robots_txt(base_url):
"""Check robots.txt before scraping"""
try:
robots_url = f"{base_url}/robots.txt"
response = requests.get(robots_url)
if response.status_code == 200:
print(f"Robots.txt found: {robots_url}")
print("Please respect robots.txt guidelines")
except:
passTroubleshooting Common Issues
Issue 1: WebDriver Not Found
Solution: Use WebDriver Manager for automatic driver management:
pip install webdriver-managerIssue 2: Element Not Found
Solution: Use explicit waits and verify selectors:
# Instead of this
element = driver.find_element(By.ID, "button")
# Use this
wait = WebDriverWait(driver, 10)
element = wait.until(EC.presence_of_element_located((By.ID, "button")))Issue 3: Stale Element Reference
Solution: Re-locate elements after page changes:
# Refresh element reference after DOM changes
def get_fresh_element(driver, locator):
return driver.find_element(*locator)Issue 4: Bot Detection
Solution: Use stealth techniques:
options.add_argument('--disable-blink-features=AutomationControlled')
options.add_experimental_option("excludeSwitches", ["enable-automation"])
options.add_experimental_option('useAutomationExtension', False)
driver.execute_script("Object.defineProperty(navigator, 'webdriver', {get: () => undefined})")Conclusion
Selenium is an indispensable tool for modern web scraping, especially when dealing with JavaScript-heavy websites. In 2025, it remains the gold standard for browser automation and dynamic content extraction.
Key takeaways from this guide:
- Modern setup: Use WebDriver Manager for hassle-free driver management
- Robust scripting: Implement proper waits, error handling, and retry logic
- Performance: Optimize browser settings for faster execution
- Ethical scraping: Respect robots.txt and implement reasonable delays
- Debugging: Use screenshots and logging for troubleshooting
When to use Selenium:
- Websites with heavy JavaScript and AJAX content
- Single Page Applications (SPAs)
- Sites requiring user interactions (clicking, scrolling, form filling)
- When you need to capture screenshots or visual elements
When to consider alternatives:
- Simple static websites (use Requests + BeautifulSoup)
- High-volume scraping where speed is critical (consider Scrapy)
- API endpoints are available (always prefer APIs when possible)
The combination of Python and Selenium provides a powerful foundation for web automation and data extraction. As websites become increasingly complex, mastering these tools becomes essential for any data professional or automation engineer.
For the latest Selenium features and best practices, always refer to the official Selenium documentation.